3 chế độ xem trên Google Analtytics nhất định phải có
Trong Google Analytics sẽ có cấu trúc theo cấp bậc gồm tài khoản, thuộc tính và chế độ xem. Nếu tài khoản chứa thuộc tính thường là những website thì những thuộc tính này lại chứa các chế độ xem như những bản báo cáo cho website đó. Trong bài viết này, SEO VietNam sẽ đề cập đến thông tin về 3 chế độ xem trên Google Analytics bắt buộc phải có.
1. Vì sao cần tạo nhiều chế độ xem trên Google Analytics?
“Tạo nhiều chế độ xem là cách loại bỏ được rủi ro truy xuất dữ liệu không chính xác”
Google Analytics cho phép bạn tạo tối đa 25 chế độ xem trong một thuộc tính, không đơn giản mà nó cho bạn tạo nhiều đến vậy!
Như bạn đã biết, mọi dữ liệu trên Google Analytics sau khi chỉnh sửa hay xử lý đều không thể khôi phục lại được. Vì vậy, chỉ cần một sai lầm nhỏ sẽ làm kết quả báo cáo của bạn đã “lệch” đi rất nhiều. Vậy nên, tạo nhiều chế độ xem là cách để giúp bạn hạn chế được những rủi ro trong quá trình cài đặt các bộ lọc hay xử lý dữ liệu trên đó.
Bên cạnh đó, tạo một chế độ xem mới khác All website data được xem như một cách đảm bảo rằng dù bạn có bất kỳ sai sót nào khi thực hiện các bộ lọc hay thao tác đều có thể lấy lại dữ liệu ban đầu.
Tạo bộ lọc trên Google Analytics tương đối đơn giản, nhưng bạn có chắc nó sẽ hoạt động theo đúng ý đồ bạn muốn ban đầu?
Do đó, việc thử nghiệm trên một chế độ xem khác trước khi áp dụng nó lên chế độ xem chính thức là điều cần thiết phải làm, để đảm bảo được mọi thông tin, dữ liệu trên website của bạn chính xác.
Xem thêm: Hướng dẫn sử dụng Google Analytics toàn tập từ A đến Z
2. Ba chế độ xem phổ biến trên Google Analytics
2.1 All website data (Tất cả dữ liệu trang web)
All website data là nơi chứa tất cả các dữ liệu gốc của trang web, đây là chế độ xem mặc định có khi bạn tạo bất kỳ thuộc tính nào trên tài khoản Google Analytics.
Với chế độ xem này bạn không nên tạo các bộ lọc hay bất kỳ thiết lập nào bởi nó là dữ liệu gốc, nên bạn sẽ không thể nào chỉnh sửa hay lấy lại dữ liệu trong trường hợp sai, mất dữ liệu.
Bên cạnh đó, bạn có thể sử dụng nó để so sánh với sự thay đổi dữ liệu so với ban đầu.
2. 2 Master View (Chế độ xem chính)
Ở chế độ xem Master View bạn sẽ được hiển thị toàn bộ nội dung phân tích, báo cáo của Google Analytics. Từ những dữ liệu và thông tin này bạn sẽ chuyển đổi chúng thành những thông tin hữu ích để nghiên cứu và định hướng phát triển cho website của mình.
Chế độ xem Master View cho phép bạn áp dụng các bộ lọc để lọc ra những dữ liệu chính xác nhất cho website của mình như lọc lượng truy cập nội bộ, lọc các bot spam… và điều chỉnh dữ liệu của bạn về nguồn truy cập thích hợp như chuyển Cốc cốc từ Referral sang Organic Search.
Ví dụ sau đây sẽ cho bạn thấy sự khác biệt giữa chế độ xem All website data và Master View:
Trên cùng một website seovietnam.net.vn thiết lập 2 chế độ xem All website data và Master view. Trong đó Master view được thiết lập bộ lọc Ip công ty còn All website data thì không.

Vì vậy, khi so sánh lượng truy cập giữa hai chế độ xem này sẽ cho kết quả khác nhau. Lượng truy cập ở chế độ All website data luôn cao hơn ở chế độ Master view vì lượt truy cập từ nhân viên trong công ty không được loại bỏ.


Qua ví dụ này, SEO VietNam thấy rằng nếu bạn không tạo chế độ xem mới là Master view thì sau khi áp dụng bộ lọc sẽ rất có thấy được sự khác biệt giữa số liệu khách hàng truy cập thực và những khách hàng ảo là nhân viên công ty. Bên cạnh đó, chỉ cần một thao tác nhầm lẫn là bạn đã làm hỏng toàn bộ dữ liệu trên Google Analytics.
2.3 Test View (Chế độ xem thử)
Nếu chế độ xem All website data và Master View khiến bạn phải chần chừ và e ngại khi thao tác thì Test View cho phép bạn thử nghiệm toàn bộ các bộ lọc mới hay thiết lập trên đó mà không phải sợ mất bất kỳ dữ liệu nào.
Nó giống hệt với Master View ngoại trừ việc thao tác trên nó sẽ không ảnh hưởng đến dữ liệu của website bạn. Chính vì vậy, khi muốn thử áp dụng bất kỳ bộ lọc hay thao tác nào không chắc chắn bạn hãy thử trên Test View, sau đó nếu mọi thứ đã ổn định bạn có thể áp dụng tương tự cho Master View.
3. Hướng dẫn tạo một chế độ xem mới
SEO VietNam sẽ hướng dẫn bạn 2 cách để tạo một chế độ xem mới là tạo mới một chế độ xem và nhân bản từ chế độ xem đã có.
3.1 Tạo mới một chế độ xem
Sau khi bạn tạo tài khoản và thuộc tính thì trong chế độ xem trên Google Analytics chỉ có All website data, vì vậy bạn cần phải tạo thêm các chế độ xem mới để thiết lập bộ lọc và thử nghiệm trên đó.
Bước 1: Bạn đăng nhập vào tài khoản Google Analytics => vào phần Admin.

Bước 2: Trong mục View nhấn nút Create View để tạo một chế độ xem mới.

Bước 3: Thêm thông tin cho chế độ xem mới.
(1) Điền tên cho bản View mới.
(2) Chọn múi giờ phù hợp.
(3) Nhấn Create View để tạo.

Rất nhanh chóng, bạn đã tạo được một View mới thành công rồi!
3.2 Nhân bản từ một bản view có sẵn
Với cách này bạn sẽ sao chép lại toàn bộ bản xem cũ bao gồm cả các thiết lập đã cài đặt trước, sau đó sử dụng bản nhân bản này thực hiện các cài đặt khác mà không lo bị thiếu sót các cài đặt trước.
Bước 1: Vào mục Admin trong tài khoản Google Analytics.

Bước 2: Trong mục View => chọn View Settings => chọn Copy View.

Bước 3: Điền tên bản view mới và nhấn Copy view để nhân bản.
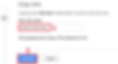
Thật dễ dàng, bạn đã hoàn thành việc nhân bản một bản view mới.
Lưu ý: trong bước 2 nếu bạn muốn xóa một bản view đã tạo hãy nhấn vào nút Move to rubbish bin.
Sau khi tạo xong các chế độ xem bạn có thể kiểm tra lại bằng cách chọn tài khoản và thuộc tính muốn xem sẽ xuất hiện ra các chế độ xem vừa tạo.

4. Kết luận
SEO VietNam khuyên bạn bất kỳ thuộc tính nào trong Google Analytics cũng phải tạo cho mình hai chế độ xem là Test view và Master view, đồng thời không được thực hiện bất kỳ thao tác nào trong All website data. Đây là cách để bạn bảo đảm dữ liệu website mình được đúng và ngăn ngừa mất dữ liệu khi bộ lọc hoạt động không như mong muốn.









